Untuk berbagi file dari satu komputer ke komputer yang lain, pastinya harus ada minimal dua komputer yang terhubung kan? Saya ibaratkan kedua komputer itu dengan komputer A dan komputer B. Pastikan kedua komputer sudah terhubung di jaringan Ad hoc yang sama. Lalu kita buka Network And Sharing Center dan pilih Change Advance Sharing Setting. Kita harus men-setting kedua komputer apabila kita ingin mengkopi dari A ke B dan dari B ke A.
Setelah itu, akan ada window baru muncul. Perhatikan jaringan anda, apakah Home or Work atau Public. Anda bisa mengetahui anda menggunakan jaringan yang mana dengan melihat tulisan Current profile terdapat di mana. Dalam kasus saya berada di Public maka klik segitiga ke bawah di sebelah Public (Nomor 2).
Nah akan keluar berbagai macam settingan, saya sudah beri nomor dan saya jelaskan satu-satu berdasarkan pengetahuan saya. Jadi kalo ada yang salah tolong dibenarkan ya.
1. Network Discovery (setting-an saya : ON)
Jika anda men-nonaktifkan fitur ini maka anda tidak akan bisa mengakses komputer lain yang terhubung dalam jaringan. Misal Komputer A menghidupkan Network Discovery, namun B tidak. Maka A akan bisa menemukan komputer B dan mengakses filenya, namun B tidak bisa melihat komputer A.
-
2. File and Printer Sharing (setting-an saya : ON)
Jika anda mengaktifkan fitur ini maka orang lain dari komputer lain akan bisa menggunakan file dan printer anda. Misal A mengaktifkan fitur ini, maka B bisa menggunakan printer A dan dapat mengakses file dari komputer A yang sudah di-share.
-
3. Public Folder Sharing (setting-an saya : ON)
Jika anda mengaktifkan fitur ini maka Public Folder anda dan semua file yang terdapat di dalamnya akan dapat diakses oleh komputer lain yang terhubung dalam jaringan anda.
Public Folder berada di “X:\Users\Public” di mana X adalah drive tempat anda menginstall windows.
-
4. Media Streaming (setting-an saya : ON)
Jika fitur ini diaktifkan, maka Windows Media Player anda dan segala media yang terdapat di library Windows Media Player (Musik, Video dll) akan dapat diakses dan dimainkan dari komputer lain.
Misal A mengaktifkan fitur ini dan dia punya musik barat di komputernya sedangkan B tidak mempunyai musik barat. B bisa memainkan musik barat yang ada di komputer A langsung di komputer B melalui Windows Media Player.
-
5. File sharing connections (setting-an saya : 128 bit)
Windows 7 menggunakan kemanan enkripsi 128 bit. Namun beberapa perangkat tidak support enkripsi 128 bit dan hanya bisa menggunakan enkripsi 40- atau 56- bit. Windows 7 bisa menggunakan baik 128 bit maupun 40- atau 56- bit agar kompatible dengan perangkat lain. Disarankan menggunakan enkripsi 128 bit.
-
6. Password protection sharing (setting-an saya : OFF)
Jika fitur ini diaktifkan, komputer lain yang ingin mengakses file dari komputer anda harus mengisi username dan password akun anda terlebih dulu. Jika anda ingin orang lain bisa mengakses file anda, non-aktifkan fitur ini.
-
Okay, kalo komputer A dan B sudah menggunakan settingan yang saya paparkan di atas, maka anda siap untuk berbagi file. Untuk mengakses komputer lain, anda hanya perlu membuka Windows Explorer dan arahkan ke tab Network dan pilih komputer mana yang akan di copy filenya.
Gambar diatas menunjukkan 2 Komputer yang terhubung dalam satu jaringan Ad hoc.
Oke anda berhasil meng-copy file dari Public Folder milik orang lain. Sekarang apabila kasusnya anda punya file untuk di bagi, tapi filenya ada banyak sekali bahkan sampai ratusan GB dan file-file tersebut tidak berada pada direktori Public Folder. Pasti akan sangat merepotkan jika harus meng-copy file itu ke Public Folder dulu, ya kan? Maka dari itu kita bisa membuat folder / drive tertentu untuk bisa dibagikan melalui jaringan Ad hoc tanpa harus memindahkannya ke dalam Public Folder.
1. Klik kanan folder / drive yang ingin di bagikan, pilih Properties.
2. Pilih tab Share dan pilih Advance Sharing.
3. Lalu centang pilihan “Share This Folder”
4. OK. Selesai
Sekarang ayo kita lihat hasilnya.
Oh iya, Sharing file menggunakan cara seperti ini tidak hanya untuk jaringan Ad hoc saja, namun untuk semua jaringan LAN (Local Area Network).
Okay, selesai. Selamat mencoba dan semoga berhasil.
Sumber : http://www.abangfadli.com/edukasi/share-file-antar-komputer-melalui-local-area-network.html




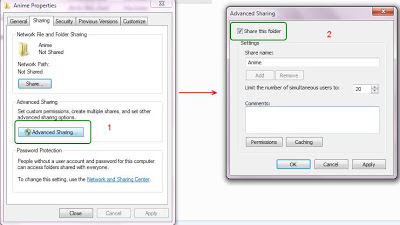

0 komentar:
Posting Komentar