Touchpad Tidak Berfungsi. Malam ini ga tau kenapa keingetan lagi masalah yang dulu pernah saya alami waktu pertama kali menggunakan laptop, yaitu touchpad tidak bisa di klik padahal fungsi klik kanan dan klik kiri dan untuk menggeser dapat difungsi dengan baik, karena dulu masih sangat katro menggunakan laptop karena biasanya saya cuman menggunakan PC untuk melakukan aktifitas, jadi ga tau cara memperbaikinya. Akhirnya saya minta tolong teman untuk memperbaikinya eh gak taunya bukan masalah pada hardware dari touchpad tersebut namun pada driver touchpad tersebut.
Namun itu hanya pernah saya alami sekali, sampai saat ini saya masih belum pernah mengalami lagi walau udah bertahun-tahun menggunakan laptop dan berulang kali menginstall os laptop, baik itu laptop saya sendiri maupun laptop tetangga yang ingin di install laptopnya.
Karena saya masih belum pernah mengalami lagi, jadi mungkin tentu agak beda permasalahannya dengan Anda, dan semoga Anda juga mengalami permasalahan yang sama seperti yang kali ini saya tulis di blog saya yang sederhana ini.
Touchpad berfungsi namun tidak bisa klik 2 x
Untuk permasalahan yang satu ini, ada beberapa cara untuk mengatasinya yang pertama adalah Klik Start – Control Panel – Hardware and Sound – Setelah klik Hadware and Sound – Mouse – Device Setting – Setting – Tapping – Enable Tapping dan OK, setelah itu coba gunakan touchpad laptop Anda apakah sudah berfungsi untuk klik 2 x apabila masih belum berfungsi coba restart laptop dan coba lagi.
Kalau masih belum mau juga maka coba untuk jalan yang kedua berikut :
Apabila dengan cara pertama ternyata touchpad masih belum bisa juga digunakan untuk klik 2x maka coba gunakan langkah yang kedua ini yaitu dengan cara Uninstal Driver Synaptics Touchpad kemudian restart laptop Anda. Dan Apabila dengan kedua cara di atas masih belum berfungsi tolong kasih komentar di blog ini agar saya bisa mencoba untuk mencarikan solusinya.
Touchpad tidak berfungsi sama sekali
Kalau untuk permasalahan yang satu ini ada dua kemungkinan yang pertama adalah karena kerusakan hardware yang artinya touchpad memang rusak dan kemungkinan yang kedua Anda dengan tidak sengaja telah menakan tombol pada keyboard yang fungsi untuk menonaktifkan touchpad sehingga touchpad tidak berfungsi.
Untuk kemungkinan yang pertama maka Anda harus mengganti dengan touchpad yang baru namun saya tidak bisa jelaskan caranya disini, tapi saya sarankan untuk bertanya terlebih dahulu kepada service komputer terdekat.
Untuk kemungkinan yang kedua adalah Anda tidak sengaja menekan tombol keyboard sehingga touchpad menjadi tidak berfungsi. Tombol Touchpadpada keyboard untuk setiap laptop berbeda-beda, namun biasanya tombol keyboard untuk mengaktifkan dan menonaktifkan fungsi dari touchpad itu berada pada deretan F1 – F12 bersamaan dengan menekan FN.
Sumber : http://www.azharkomputer.com






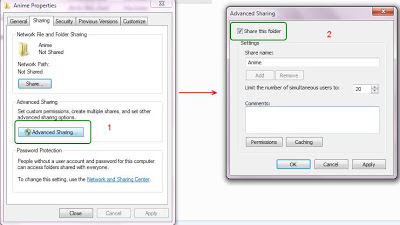



.png)
.png)
.png)